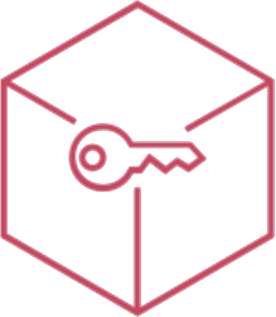Device detail
From the devices list, click on the name of the device or use the relative menu to open the device detail view.
The devices list stay minimized on the left side to allow fast switching between items.
On the right will be opened the device detail view with different sections.

Details
In this first tab, all the specs and technical info of the current device are listed.



User
Use this section to view the binded user or to manage Spaces available on the device.
Manage spaces
To manage different spaces a new “Manage spaces” link is displayed on Android supervised devices that have at least a managed space.
Every space could have its own Profiles and rules.


Apps
Use this section to see what Apps are installed on the device.
This page shows name of the app, version, icon, installation date and the button to go on the store.
Some old apps, could show the UPDATE button.

Legenda:
- VPP: the app is managed by Apple VPP licensing
- MANAGED: the app is set with management Apple flag
 WORK BADGE: the app is licensed under Google Play Manged
WORK BADGE: the app is licensed under Google Play Manged

If Android Monitoring is enabled on the device, there are additional info like time and network usage.
Profiles
In Profiles section, applied profiles to the current device are listed.
Profiles are set of configurations and policies called payload.

From this page admin can:
 modify an existing profile
modify an existing profile delete an existing profile
delete an existing profile create a new profile
create a new profile
Using the modification or creation button, it will open the Profile manager view.
Certificates
In the Certificates section, installed certificate are listed.
Clicking on a certificate, it shows detail info.

Restrictions
In Restrictions section, current state of restrictions are applied.
Use Refresh info action to force update this list.

Updates
In Updates section, available OS updates are listed.
Only for iOS, admin can send Force OS Update action using the Download/Install button.

Errors
In Errors section, latest System Warnings and Errors of Microsoft Windows devices are listed.
Activity
In the Activity section, admin can check activity logs of the current device.

Action statuses are:
- Pending (light yellow): command remains in standby when the device is not powered on, connected to the internet or if it cannot contact the server. In this status it is possible to cancel the activity.
- Applying: command has been delivere to the device but requires some user's action, technical times to be elaborated or device must be unlocked.
- Delivered (ligh blue): command has been delivered to the device and it will be processed as soon as possibile. Some commands, like Install Apk, can be potponed if they cannot downlod files. If "i" icon is shown, click on it to show more info like managed rules feedbacks.
- Canceled (gray): commands that are cancelled by the admin, user of any automatic task.
- Error (red): if "i" icon is shown, click on it to show more info about the error.
If Monitoring payload is assigned to the current device, temperature and hw alerts are displayed in the list.
Actions menu
In the top right corner, action menu  shows the action list supported by the current device.
shows the action list supported by the current device.