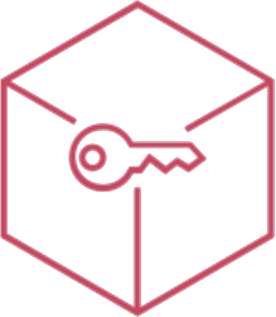Central
“Contatore eventi”
Rappresenta il totale di eventi risolti e non risolti (Immagine 8).
“Esito scansioni periodiche”
E’ un contatore (Immagine 8 )che si basa sulle scansioni dei dispositivi ed evidenzia quanti di essi sono:
- Sicuri.
- Protetti
- Compromessi.
“Grafico”
E’ la rappresentazione grafica degli eventi di sicurezza (Immagine 8) risolti e non risolti (divisi per gravità).
Il mouseover sul grafico permetterà di visualizzare il totale degli elementi sul quale l’utente si sta focalizzando.
Filtro
E’ possibile filtrare l’intera pagina per sistema operativo selezionando l’icona filtro (Immagine 8).
 |
|---|
| Immagine 8 |
“Elenco eventi”
E’ una tabella contenente tutti gli eventi di sicurezza.
Gli eventi sono classificati per livello di gravità e su di essi è possibile effettuare o l’azione “Ripara” o impostare l’evento come risolto.
Alla tabella è possibile applicare filtri (Immagine 9 e 10) ed effettuare ricerche libere (Immagine 9 e 11).
 |
|---|
| Immagine 9 |
 |
|---|
| Immagine 10 |
 |
|---|
| Immagine 11 |
E’ possibile filtrare per device come nell'Immagine 12 e 13.
 |
|---|
| Immagine 12 |
 |
|---|
| Immagine 13 |
Esistono due modalità di risoluzione degli eventi presenti in tabella:
- Modalità manuale, l'amministratore si sistema dovrà risolvere il problema e poi tramite il pulsante “Dettagli” potrà impostare l’evento di sicurezza come risolto.
- Modalità automatica, selezionando il tasto “Ripara” si potrà risolvere il problema sul dispositivo.
Impostare un elemento come “Risolto” manualmente
Nella tabella “Elenco eventi” dopo che l’amministratore ha risolto effettivamente il problema sul dispositivo, selezionare l'evento e cliccare su “Dettagli” (Immagine 14) .
 |
|---|
| Immagine 14 |
Si aprirà un layer e a questo punto si può selezionare il pulsante “Imposta come risolto” (Immagine 15).
 |
|---|
| Immagine 15 |
Confermare l’operazione selezionando il pulsante “Imposta come risolto” dopo aver letto attentamente il messaggio (Immagine 16).
 |
|---|
| Immagine 16 |
Conclusione dell’operazione con feedback (Immagine 17); a questo punto si può decidere di chiudere il layer o operare su altri eventi (frecce in basso a sinistra).
 |
|---|
| Immagine 17 |
Risolvere evento di sicurezza con procedura automatica
Nella tabella dopo aver scelto su che dispositivo e che evento riparare, selezionare il tasto “Ripara” (Immagine 18) .
 |
|---|
| Immagine 18 |
Si aprirà una schermata in sovraimpressione: leggere attentamente quali sono i dettagli dell’azione di risoluzione automatica e selezionare il pulsante “Risolvi” (Immagine 19).
 |
|---|
| Immagine 19 |
Confermare l’operazione selezionando il pulsante “Risolvi” (Immagine 20).
 |
|---|
| Immagine 20 |
Conclusione dell’operazione con feedback (Immagine 21); a questo punto si può decidere di chiudere il layer o operare su altri eventi (frecce in basso a sinistra).
 |
|---|
| Immagine 21 |
“Scansione periodica dei dispositivi”
E’ una tabella contenente gli esiti delle scansioni sul file system dei dispositivi.
Le scansioni sono suddivise in “Nessuna minaccia” e “Minacce trovate”.
Alla tabella è possibile applicare filtri (Immagine 22 e 23), effettuare ricerche libere (Immagine 22 e 24).
 |
|---|
| Immagine 22 |
 |
|---|
| Immagine 23 |
 |
|---|
| Immagine 24 |
E’ possibile visualizzare il dettaglio della scansione selezionando la riga della tabella.
Si aprirà il layer con il dettaglio (Immagine 25 e 26).
 |
|---|
| Immagine 25 |
 |
|---|
| Immagine 26 |
“Scansione su richiesta”
E’ una tabella (Immagine 27) contenente gli esiti delle scansioni effettuate tramite il widget "Scansioni su richiesta” (Immagine 28).
 |
|---|
| Immagine 27 |
 |
|---|
| Immagine 28 |
Le scansioni sono suddivise in “Nessuna minaccia” e “Minacce trovate”.
Alla tabella è possibile applicare filtri (Immagine 29 e 30), effettuare ricerche libere (Immagine 29 e 31).
 .png) .png) |
|---|
| Immagine 29 |
 |
|---|
| Immagine 30 |
 .png) .png) |
|---|
| Immagine 31 |
E’ possibile visualizzare il dettaglio della scansione selezionando la riga della tabella.
Si aprirà il layer con il dettaglio (Immagine 32 e 33).
 |
|---|
| Immagine 32 |
 |
|---|
| Immagine 33 |
Widget “Scansione su richiesta”
E’ possibile effettuare scansioni per verificare se in un file con dimensioni non superiori ai 4MB sono presenti elementi dannosi.
Selezionare la inputbox per scegliere il file su cui effettuare la scansione.
Avvenuto il caricamento del file, cliccare su “Inizia Scansione” (Immagine 34).
 |
|---|
| Immagine 34 |
Dopo pochi istanti apparirà un layer con l’esito (Immagine 35).
L’esito sarà visualizzabile anche dalla tabella “Scansione su richiesta”.
 |
|---|
| Immagine 35 |