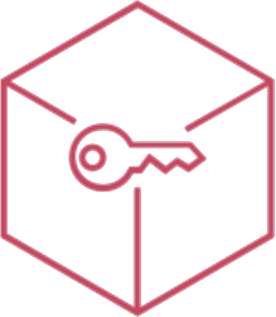Configurazione dispositivi iOS, iPadOS e tvOS
La Supervisione è l’operazione che conferisce i privilegi di amministrazione all’organizzazione e al MDM. La registrazione, invece, associa un dispositivo ad un server MDM per effettuare la gestione da remoto (Over The Air).
[edu]
Supervisione e Registrazione sono necessari per i dispositivi “studenti”, facoltativa per i tablet “docenti”. Si consiglia di effettuare comunque entrambe le procedure se si tratta di dispositivi di proprietà della organizzazione.
[/edu]
Le procedure di Supervisione e Registrazione avvengono secondo gli standard imposti da Apple.
Ogni approfondimento sugli strumenti indicati è da ricercarsi sui materiali Apple, reperibili a questi link:
• https://www.apple.com/it/support/business-education/apple-configurator/
• https://help.apple.com/configurator/mac/2.2/
iOS (9.3 o superiore)
Per effettuale la supervisione e la registrazione dei dispositivi è necessario, a seconda dei casi:
- Usare il portale Apple Deployment Program (Apple Business Manager / Apple School Manager). Nel caso di Apple School Manager è possible configurare i dispositivi come Shared iPad.
- Usare Apple Configurator 2 per tutti gli altri casi.
[noWhitelabel]
- Usare il Apple Configurator Helper per la primissima configurazione dei dispositivi iOS.
[/noWhitelabel]
E’ possibile registrare un dispositivo già in uso (non supervisionato) seguendo:
- Registrazione Dispositivo tramite Profilo di enrollment
- Registrazione Dispositivo tramite User enrollment per iOS 13.1 o superiore (solo se si è provvisti di ABM e di un Apple Account Gestito).
[edu]
NOTA BENE: Gli iPad docenti non devono essere necessariamente supervisionati. E’ consigliata comunque la “Registrazione del dispositivo” per permettere il completo funzionamento di Apple Classroom e l’integrazione di Catalog con l’Apple Volume Purchase Program.
[/edu]
Supervisione/Registrazione dei dispositivi presenti nel Apple Deployment Program
- Questa procedura è riservata agli ordini eseguiti presso i rivenditori certificati Apple o inseriti a mano tramite la procedura specifica presente su Apple Configurator 2.
- E’ necessario aver associato il Ermetix UEM ai servizi Apple Push Certificate e ad uno dei due programmi Apple Business Manager o Apple School Manager.
- Controllare che la licenza sia valida e che non si abbia raggiunto il limite massimo di dispositivi registrabili dal Ermetix Admin in Licenza.
- Sul sito Apple Deployment Program (business.apple.com o school.apple.com) è necessario assegnare i seriali dei dispositivi o il numero di ordine al server MDM creato in precedenza dal menù Assegnazioni.
- Nel Ermetix Admin in Impos. Globali > Apple > Deployment Program impostare sui vari gruppi l’opzione “Supervisiona” (solo per dispositivi iOS < 13), “Non consentire all’utente di ignorare la fase di registrazione” per forzare la registrazione, “Impedisci annullamento registrazione” per impedire la rimozione della gestione al MDM.
Nel caso si volesse impostare un iPad come Shared iPad è possibile selezionare i dispositivi comparibili. - Procedere quindi con la fase di Avvio Assistito (del primo avvio) in modo che il dispositivo si registrerà in automatico al server Ermetix UEM ed inizierà ad installare automaticamente le app e le regole.
Se il dispositivo è già stato avviato e ha superato il wizard di avvio è necessario inizializzare il dispositivo in modo che venga mostrata la schermata di gestione remota. L’installazione automatica delle app potrebbe richiedere l’inserimento di un Apple Account.
[noWhitelabel]
Supervisione/Registrazione tramite Apple Configurator Helper
- Questa operazione richiede un MAC (Macbook, iMac, Mac Mini, Mac pro…) con OS X 10.11.5 o superiore e si applica esclusivamente alla configurazione degli iPad. Utilizzare una Virtual Machine, nei termini di licenza Apple, non è una soluzione consigliata: diversi software di virtualizzazione gestiscono l’emulazione delle periferiche USB ma possono verificarsi dei problemi di interfacciamento.
- E’ necessario aver associato il Ermetix UEM ai servizi Apple Push.
- Controllare che la licenza sia valida e che non si abbia raggiunto il limite massimo di dispositivi registrabili dal Ermetix Admin in Licenza.
- Disattivare “Trova il mio iPhone” su tutti i dispositivi da configurare.
- Scaricare e installare il software Apple Configurator 2 dal Mac App Store: https://apps.apple.com/it/app/apple-configurator-2/id1037126344?mt=12
- Gli iPad sottoposti a questa procedura verranno resettati (quindi i dati sui tablet saranno cancellati).
- Accedere al Ermetix Admin come Rivenditore o Amministratore dell’organizzazione, andare sulla voce di menù “Registrazione Dispositivi”, nella sezione “Apple” scaricare “Apple Configurator Helper”.
- [FACOLTATIVO-AVANZATO] Importare l’ “Organizzazione” in Apple Configurator 2 se i dispositivi sono già stati preparati in passato su un altro Mac (http://help.apple.com/configurator/mac/2.0/#/cadE65ABDCD).
- Collegare i Tablet via USB (con un apposito hardware possono essere collegati più tablet contemporaneamente).
- Decomprimere il file “ChimpaAppleConfiguratorHelper.zip”, scaricato nel punto 6.
- Spostare “ChimpaAppleConfiguratorHelper.app” nella cartalla Applicazioni.
- Fare click secondario (o ctrl + click) su “ChimpaAppleConfiguratorHelper.app”, selezionare “Apri” dal menù a tendina e cliccare su “Apri” dalla finestra di dialogo. Questa operazione sarà necessaria solo per il primo avvio dell’applicazione.
- Seguire la procedura guidata, l’utility provvederà automaticamente a supervisionare e predisporre gli iPad per la registrazione sul Ermetix UEM. Se si verificassero errori è consigliato procedere con la configurazione manuale via Apple Configurator 2.
[/noWhitelabel]
Supervisione/Registrazione tramite Apple Configurator 2
- Questa operazione richiede un MAC (Macbook, iMac, Mac Mini, Mac pro…) con OS X 10.11.5 o superiore. Utilizzare una Virtual Machine nei termini di licenza Apple non risulta, comunque, una soluzione consigliata: diversi software di virtualizzazione gestiscono l’emulazione delle periferiche USB ma possono verificarsi dei problemi di interfacciamento.
- E’ necessario aver associato il Ermetix UEM ai servizi Apple Push
- Controllare che la licenza sia valida e che non si abbia raggiunto il limite massimo di dispositivi registrabili dal Ermetix Admin in Licenza
- Disattivare “Trova il mio iPhone” su tutti i dispositivi da configurare
- Scaricare e installare il software Apple Configurator 2 dal Mac App Store: https://apps.apple.com/it/app/apple-configurator-2/id1037126344?mt=12
- Gli iPad sottoposti a questa procedura verranno resettati (quindi i dati sui tablet saranno cancellati) e non sarà possibile ripristinare un backup senza vanificare l’operazione di supervisione. A questo proposito, si consiglia, prima di procedere, di attivare le sincronizzazioni iCloud/Google/Dropbox in modo che gli utenti salvino eventuali dati personali sulle piattaforme Cloud, da cui potranno poi essere successivamente sincronizzati sul tablet.
- Collegare i Tablet via USB (con un apposito hardware possono essere collegati più tablet contemporaneamente)
- Selezionare i Tablet interessati, fare click destro > Avanzate > “Inizializza contenuto e impostazioni” per velocizzare l’operazione, altrimenti fare click destro > Ripristino (sarà necessario attendere il download dell’ultima versione del firmware in base alla propria connessione internet. Consigliato per dispositivi iOS 9.1 o precedente).
- Al termine, selezionare i Tablet interessati e cliccare su “Prepara”
- Su “Configurazione” selezionare “Manuale”
- Al passaggio di “Registrazione di un server MDM” selezionare la voce “Nuovo server...”
- Accedere al Ermetix Admin come Rivenditore o Amministratore dell’organizzazione, andare sulla voce di menù “Registrazione Dispositivi”, nella sezione “iOS” fare click su “URL di Registrazione” per copiare automaticamente l’URL negli appunti (clipboard).
- Mettere come Nome “Ermetix UEM %SCHOOL_ID%”, posizionarsi nella casella di testo URL e fare incolla.
- Selezionare la casella “Supervisiona” e, se necessario, anche quella “Consenti abbinamento con altri dispositivi”
- Se non già creata, creare una nuova “Organizzazione” inserendo tutti i dati della organizzazione, non del rivenditore.
- Lasciare di default la parte relativa all’ “Impostazione assistita” con “Mostra tutti i passi” e procedere. Se si personalizzano i passi, si consiglia di mantenere lo step Apple Account.
- Se non è stato fatto precedentemente, è consigliato l’aggiornamento all’ultima versione di iOS da Impostazioni > Generali > Aggiornamento Software del dispositivo.
- [FACOLTATIVO-AVANZATA] Se Ermetix UEM è associato al Apple Deployment Program, è possibile esportare l’identità dell’organizzazione dal menù “Apple Configurator 2” > Preferenze > Organizzazioni, selezionare l’ “Organizzazione” (creata al punto 9) e cliccare su “Esporta identità di supervisione” dal menù azione rappresentato da un ingranaggio. A questo punto, salvare il file nel formato P12 lasciando vuoto il campo password richiesto. Caricare il file sul Ermetix Admin, nella sezione “Identità di Supervisione” in Impos. Globali > Apple > Deployment Program.
Registrazione Dispositivo tramite Profilo di registrazione
- Accedere al Ermetix Admin come Rivenditore o Amministratore dell’organizzazione, andare sulla voce di menù “Registrazione Dispositivi”, nella sezione “iOS” ed entrare nella sezione “Gestione profili di registrazione" per creare un profilo da inviare al dispositivo manualmente o via email (con QR Code)
- E’ necessario aver associato il Ermetix UEM ai servizi Apple Push.
- Controllare che la licenza sia valida e che non si abbia raggiunto il limite massimo di dispositivi registrabili dal Ermetix Admin in Licenza
- Il profilo potrà essere:
- utilizzato su Apple Configurator 2, in fase di preparazione (punto “g” di “Supervisione/Registrazione tramite Apple Configurator 2”) dopo la schermata “Configurazione” e aver selezionato “Registrazione Automatizzata”;
- utilizzato su Apple Configurator 2, dopo aver selezionato gli iPad > click destro > Avanzate > Aggiungi > Profili;
- inviato al dispositivo tramite e-mail come allegato, Airdrop o in un archivio in cloud e poi aperto;
- Apri il profilo di enroll sul dispositivo. Se hai problemi nell'apertura, copialo nell'app Apple FIles e aprilo direttamento da li. Ora tappa sul profilo dentro Impostazioni > Profili scaricati.
- Procedere con gli step richiesti: accetta, autentica, conferma.
- Su iOS e iPadOS 15+, Ermetix Agent verrà installato automaticamente; appena finito, aprilo per consentire i permessi richiesti.
Registrazione tramite Utente
- E’ necessario aver associato il Ermetix UEM ai servizi Apple Push Certificate e ad uno dei due programmi Apple Business Manager o Apple School Manager. IMPORTANTE: assegnare il server MDM di default in Utente > Preferenze > Assegnazione della gestione > Assegnazione predefinita
- Controllare che la licenza sia valida e che non si abbia raggiunto il limite massimo di dispositivi registrabili dal Ermetix Admin in Licenza.
- Accedere al Ermetix Admin come Rivenditore o Amministratore dell’organizzazione, andare su Gestione > Utenti ed autorizzare l’utenza relativa al Managed Apple Account. I Managed Apple Account possono essere creati solo sul pannello di Apple. Se non è presente l’account sul Ermetix Admin aggiungere un nuovo utente specificando la stessa mail del Managed Apple Account.
- A questo punto verificare se l'utente è autorizzato tra le informazioni dell'utente, o usare “Impostazioni user enroll” dal menù azioni dell'utente.
- Sul dispositivo, vai in Impostazioni > Generali > VPN e Gestione Dispositivo e tappa su Accedi all'account di lavoro o scolastico
- Procedere con gli step richiesti: accetta, autentica, conferma.
- Su iOS e iPadOS 15+, Ermetix Agent verrà installato automaticamente; appena finito, aprilo per consentire i permessi richiesti.
Registrazione tramite Autodiscovery
- E’ necessario aver associato il Ermetix UEM ai servizi Apple Push Certificate e ad uno dei due programmi Apple Business Manager o Apple School Manager.
- E’ necessario aver configurato l'Apple Autodiscovery sui propri domini che vengono usati per i Managed Apple Account o ABM / ASM. Configurazione Apple Autodiscovery per registrazione account autonoma
- Controllare che la licenza sia valida e che non si abbia raggiunto il limite massimo di dispositivi registrabili dal Ermetix Admin in Licenza.
- Accedere al Ermetix Admin come Rivenditore o Amministratore dell’organizzazione, andare su Gestione > Utenti ed autorizzare l’utenza relativa al Managed Apple Account. I Managed Apple Account possono essere creati solo sul pannello di Apple. Se non è presente l’account sul Ermetix Admin aggiungere un nuovo utente specificando la stessa mail del Managed Apple Account.
- A questo punto verificare se l'utente è autorizzato tra le informazioni dell'utente, o usare “Impostazioni user enroll” dal menù azioni dell'utente.
- Sul dispositivo, vai in Impostazioni > Generali > VPN e Gestione Dispositivo e tappa su Accedi all'account di lavoro o scolastico
- Procedere con gli step richiesti: accetta, autentica, conferma.
- Su iOS e iPadOS 15+, Ermetix Agent verrà installato automaticamente; appena finito, aprilo per consentire i permessi richiesti.
NOTA BENE: Su Registrazione Dispositivi del Ermetix UEM sono disponibili tutti i link, tools e le risorse necessarie per registrare i dispositivi. Se si volesse bloccare la Registrazione ai soli Segnaposti importati/creati, è possibile cambiare l’opzione “Consenti Registrazione a qualsiasi dispositivo” su Impos. Globali.